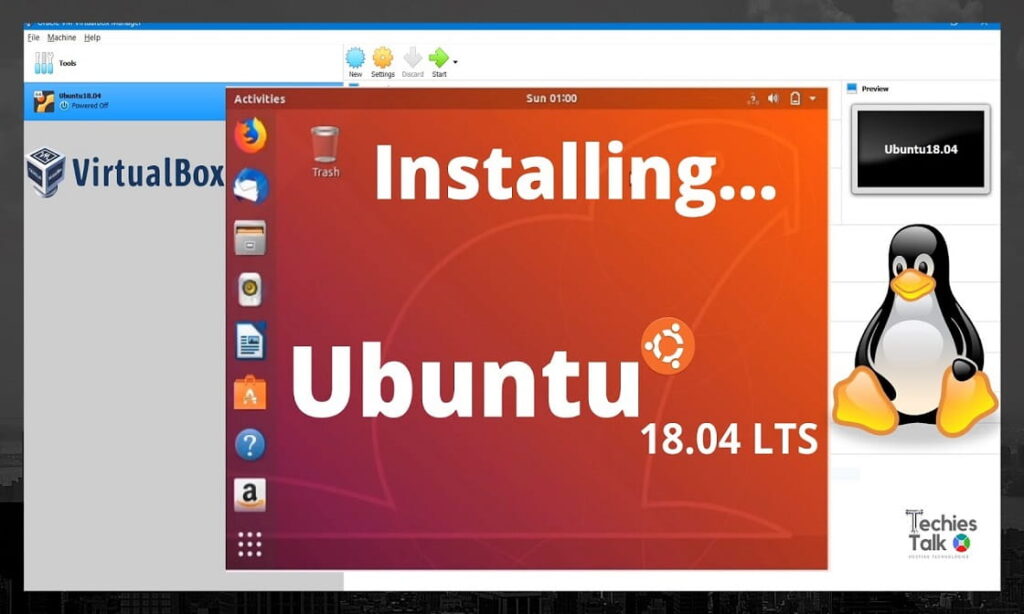
In this tutorial video I am going to show you, how you can Install Ubuntu 18.04 LTS on VirtualBox in Windows 8 | Windows 10.
Ubuntu is a free and open-source Linux distribution based on Debian. Ubuntu is officially released in three editions: Desktop, Server, and Core for the internet of things devices and robots. Download the latest LTS version of Ubuntu, for desktop PCs and laptops.
LTS stands for long-term support — which means five years, until April 2023, of free security and maintenance updates, guaranteed.
Basic Steps:
- Download VirtualBox for Windows and install it on your computer.
- Download the Ubuntu ISO file you want to install from the Ubuntu download page.
- Open VirtualBox and select New in the top taskbar.
- Give your VM a name, choose Linux as the Type, then choose Ubuntu as the Version and select Next.
- Choose how much RAM you want to assign to the virtual machine and select Next. The recommended minimum is 1024 MB.
- Choose Create a virtual hard disk now and select Create.
- Choose VDI (VirtualBox Disk Image) and select Next.
- Choose Dynamically allocated or Fixed size for the storage type and select Next.
- Choose how much space you wish to set aside for Ubuntu and select Create.
- The name of your virtual machine will now appear on the left side of the VirtualBox manager. Select Start in the toolbar to launch your VM.
- This is the point where you need to choose the Ubuntu ISO file you downloaded earlier. If the VM doesn’t automatically detect it, select the folder next to the Empty field.
- Select Add in the window that pops up.
- Choose your Ubuntu disk image and select Open.
- Select Choose.
- Select Start.
- Your VM will now boot into a live version of Ubuntu. Choose your language and select Install Ubuntu.
- Choose your keyboard layout and select Continue.
- Choose Normal installation or Minimal installation, then select Continue.
- Choose Erase disk and install Ubuntu and select Install Now, then select Continue to ignore the warning.
- Choose your time zone on the map, then select Continue.
- Set up your user account and select Continue.
- Select Restart Now.
URL for your downloads:~~~
Ubuntu : https://ubuntu.com/download/desktop
VirtualBox: https://www.virtualbox.org/wiki/Downloads